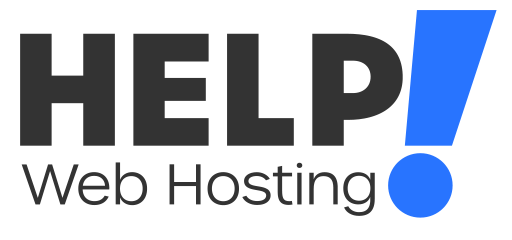If you are looking to manage the spam filtering for email addresses hosted in your cPanel hosting with us, this guide will assist you.
Checking if the spam filtering is on
First you will need to log into your cPanel service.
Once logged in, click “Spam Filters” under the Email header.
Under this heading you will see 3 toggle options:
Process New Emails and Mark them as Spam: Click this option to toggle on the spam filter as a whole
Move New Spam to a Seperate Folder (Spam Box): Click this option to move any emails that are marked as spam into a separate spam folder. (Recommended)
Automatically Delete New Spam (Auto Delete): When this option is enabled, any emails that are marked as spam will automatically be deleted. (Not recommended as any false positives will also be deleted)
How spam is marked and considered “spam”
Any email you receive to your mailbox with us is assigned a ”Spam Threshold Score”. This score allocates a point to various factors within an email, such as whether or not the sending domain has a valid DKIM or SPF record, the content of the email and where the email itself originated.
If your spam threshold score crosses the score you assign when clicking the hyperlink when the Spam Threshold Score is mentioned.
If you are finding that too many legitimate messages are being marked as spam or the filter is not picking up enough spam, this can be changed by clicking Spam Threshold Score using the link above.
Once in the Spam Threshold Score setting, you can select a score from the drop down menu.
If you feel like too many messages are being marked as spam, change this value to be a higher number, allowing a higher score check before the message is marked as spam.
Opposite to this, if you feel like not enough messages are being marked as spam, change the value to be a lower number, allowing less fails or score being allocated before the message is marked as spam.
Adding a whitelist/blacklist to your spam filtering
Sometimes emails coming from legitimate address get marked as spam or spam emails slip through your spam filtering. If you do not want to change your spam threshold score, you can add these email addresses to a whitelist to let them through the spam filtering or a blacklist to block them.
These filters can be added by clicking Additional Configurations (For Advanced Users):
If emails coming from a legitimate address keep getting marked as spam, you can add them to a whitelist by clicking “Edit spam Whitelist Settings”
Once in the page, click “Add a new “whitelist_from” item”, enter the address you wish to whitelist and click “Update Whitelist”
If you are noticing that spam emails from a particular address are slipping through your spam filter, you can add them to a blacklist by clicking “Edit Spam Blacklist Settings”.
Once in that page, click “Add a new “blacklist_from” item”, enter the address you wish to blacklist and click “Update Blacklist”
If you have any trouble managing your spam filtering, feel free to get in touch with us via a ticket or over LiveChat and we will be happy to Help!